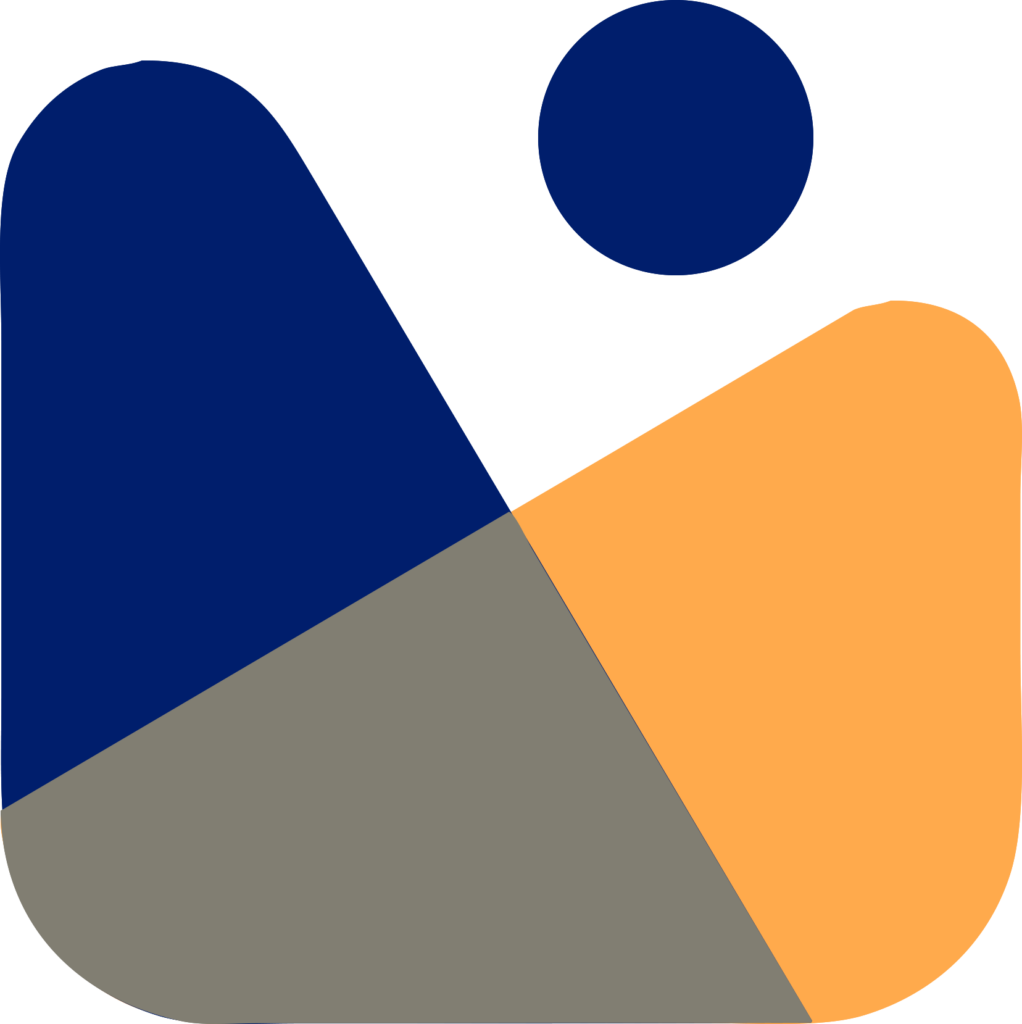How to change font size in WordPress will be our today’s topic. When you are writing some content you may want to make its size a little big or a little small to make it look nicer to your users.
Please keep in mind that the structure and formatting of your site are very important in terms of both SEO and visitors.
If you have well-structured content, search engines will be able to identify the points of your content which will ultimately help you achieve better search engine rankings.
We will see each possible method to change font size in WordPress.
Let’s dive into it.

1st Method: Using Paragraph Headings
WordPress is a block editor and changing font size in it is very easy. But if you are still using the old classic editor, then don’t worry we will also see How to change font size in WordPress Classic editor too.
It takes a couple of seconds to decide your visitors, whether want to stay on your site or not.
And if your site is not well-structured and formatted users won’t stay for long. So, it’s important that you change the font size in WordPress.
Headings are great for SEO as well. Search engines give proper headings more weight than normal paragraph text.
First, we will see How to change the font size of Headings in WordPress Block Editor.
How to add a heading and change its font in block Editor?
On your WordPress block editor, you can add headings by simply searching for the ‘Headings’ block.
Normally it is in the first line of the block finder.

The heading block will be set to H2 by default. You can change it to H1, or H3 by using this drop-down.

You can change from the right side of your screen too. From there, you can even change the color of headings.
You can choose font size as default, small, medium, large, and huge from the drop-down.
Even if you want to set the custom font in pixels you can set it here. And you can rest to reset everything.

How to change font size in WordPress Classic Editor?
If you’re still using WordPress classic editor, you can use the ‘Paragraph’ drop-down to create headings.
Simply select the text you wish to make a heading from the ‘Paragraph’ drop-down menu and choose your heading size.

Your themes stylesheet controls the sizes and colors of all the heading and paragraph text.
Please note that in case you are using Premium themes, so some of them provide you the feature to change the font easily by going into Appearance » Customize from your WordPress dashboard.
2nd Method: Change Font size in WordPress Block editor
Let’s say you want to change the font size of the whole paragraph.
So, to change the font size for the whole paragraph, click on the paragraph block and then you will see the block settings on the right side.
From there, you can change the font size of the paragraph and even can change the color of the text.
You can choose font size as default, small, medium, large, and huge from the drop-down.
Even if you want to set the custom font in pixels you can set it here. And you can click on the rest to reset everything.

3rd Method: Change Font Size Using WordPress Plugin
To change font size using a plugin, we need to install it first. And the plugin we will be using is named ‘TinyMCE Advanced Editor’.
This is most beneficial in the classic editor, but it also works in the block editor.
It adds a new block named “Classic Paragraph” to the page that contains all of the TinyMCE controls.
Please visit the step-by-step guide on Plugin Installation if you’re unsure about it.
Once the plugin is installed and activated.

Next, click on the settings tab in the left sidebar and then click on the Advanced Editor TinyMCE to view the settings of the plugins.

Here you will see two editors, one is Block Editor (Gutenberg) and the other is Classic Editor (TinyMCE).
If you’re using it with the Classic editor, you’ll notice that the ‘Font Size’ drop-down in the second row of icons is enabled by default.
If you like, you can drag it to the first row by dragging it into the first row.

But if you are using it with Block Editor then scroll the screen down and add Font size in the toolbar by drag and drop method.

Make sure you click ‘Save Changes’ at the bottom of the screen.
Now, let’s see How will it work?
Now, add a new post in the block editor and you will see a new block ‘classic paragraph’ add it in your post, and now you will see the font size in the toolbar.

In the classic editor, you’ll see the TinyMCE Advanced toolbars with a font size drop-down:

Other Plugins to change Font Size20
One of the most appealing aspects of WordPress is the large number of developers who utilize plugins to address problems in their own unique way. When it comes to changing the font size of your posts or pages, here are a few more plugins that you can consider.
WP Accessibility Helper (WAH)

You can find this plugin in WordPress Repository. It is the inclusive practice of reducing barriers removing barriers that prevent interaction with, or access to websites, by people with disabilities.
All users have equal access to information and functionality when sites are properly designed, built, and edited.
WP Accessibility Helper is a plugin that helps with issues like font size, contrast, titles and aria-label tags, image alt tags, and more.
Zeno Font Resizer

Some developers believe it is more convenient to give visitors control over the resizing process.
Zeno Font Resizer is an example of a plugin that provides this functionality.
Visitors to your website can choose a smaller or larger font based on their own choice by employing a sidebar widget.
Accessibility Font Resizer

Not everyone who visits your website sees it the same way you do. Accessibility Font Resizer comes very handily here.
The plugin enables you to make your website simpler to read by allowing site visitors to alter the font size of your text.
It’s clear, simple to use, adaptable, and won’t slow down your website.
4rth Method: Adding Custom CSS into a Theme
Changing the font size for every single paragraph and headings would be a bit hard and annoying.
So, you can add CSS to your WordPress theme at once and the changes will be applied to all the paragraphs and headings.
Some WordPress themes may come with an option to change the font size. If you can find this option, then you can use it without writing any CSS code.
In case your theme doesn’t have that feature then you can add CSS by going to your dashboard and clicking on the Appearance » Customize.
Theme Customizer will open, now click on the ‘Additional CSS’.
This is the place where you can add all the CSS you want.

For Paragraphs
To change the font size of your paragraph, you can copy this code and paste it into the CSS section of your site’s theme.
p{
font-size: 16px;
}You’ll immediately see the changes on the right-hand side of the screen. If you’re happy with the font size, click on the ‘Publish’ button at the top of your screen to make it live.
You can change the font size to 17px or more, whatever you like.
For all Headings
The above code will only change the font size of the paragraphs. But if you want to change the font size of the headings tag let’s say h2 then you can use this CSS
h2{
font-size: 30px;
}You can change the h2 to h3, h4, or h5 to change the font size of these headings tags too. Similarly, you can adjust the font size of each heading tag differently.
/* For h3 tag */
h3{
font-size: 25px;
}
/* For h4 tag */
h4{
font-size: 22px;
}
/* For h5 tag */
h5{
font-size: 19px;
}Note: If you switch to the other theme, you’ll have to copy the CSS and paste it into the Customizer again.
I hope that now you know that How to change font size in WordPress. If you liked this article, please make sure to subscribe to our YouTube Channel for WordPress video tutorials. You can also find us on Twitter, Facebook, and Instagram.