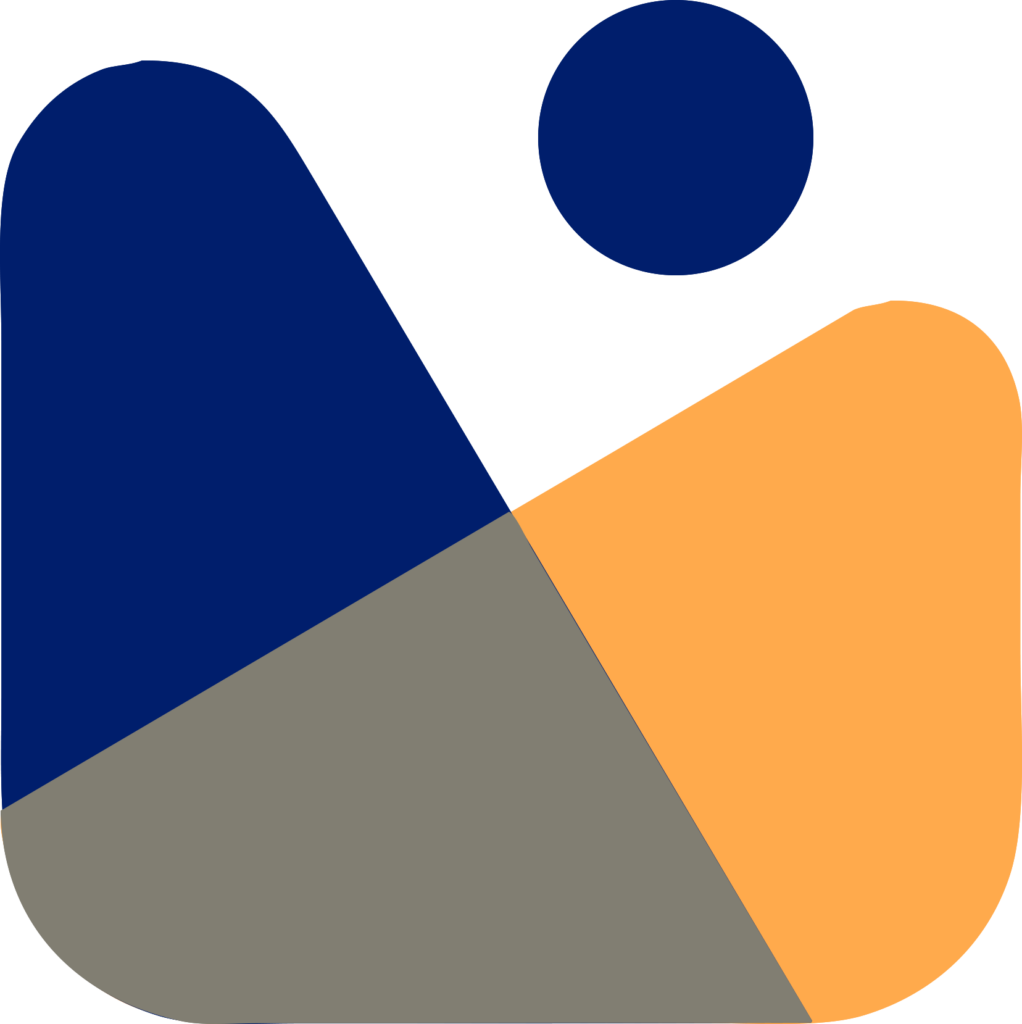To Install a WordPress theme Locally will be your first concern, once you have installed WordPress Locally.
In WordPress Theme Repository thousands of WordPress themes are available to try and run.
If you are a beginner, you’ll just check them one by one, and when you find a theme that gives you a good vibe about your website design, you may want to install that WordPress theme.
So, in today’s guide, We are going to see how to install WordPress Theme Locally?
You can even install a WordPress theme to online hosting with the same methods that we are going to discuss.
You can check out our guide for Best WordPress Themes.
We’ll be sharing three methods to install WordPress themes locally.
1- Install WordPress theme Locally using Admin Search
2- Install WordPress theme Locally using Admin Upload
3- Install WordPress theme using FTP
Video Tutorial:
Check out the video tutorial for Installing WordPress theme, However, if you want more instructions then continue reading.
Install WordPress theme Locally using Admin Search
It is the easiest way of installing a WordPress theme. If you are a beginner, you might want to use this method to install WordPress Theme Locally.
To install the WordPress theme, go to your WordPress Dashboard, look for the Appearance tab at the left side of the Dashboard. Now Click the Themes.
You’ll see the list of themes that are already installed in your WordPress.If you just installed WordPress, then probably you are going to see the WordPress default themes.
Now, in order to install the WordPress theme locally, Click on the Add New button.
A screen with a different WordPress Free theme will appear. You can choose any of them according to your requirements. You can go with Featured Themes, Popular Themes, Latest Themes and you can mark the themes as favorites to use later.
Even you can create a filter to find a theme of your own desire.
So let’s say we want to install a theme named “Astra”. Write the name of the theme in the search bar and press Enter to search. Astra theme will appear.
Now, to install the theme, move your mouse to the theme and just click install and the theme will be installed in a while depending upon the speed of your connection.
Once the theme is installed, click on the Activate button to activate the theme.
Congrats, You have installed the WordPress theme successfully. Now you can visit your site and see everything is working fine.
Install WordPress Theme Locally using Admin Upload
Installing WordPress themes Locally using Admin Search is the best and easiest way to install WordPress themes that are free or available in the WordPress theme Directory.
But, What if you got a premium theme? How will you upload and install it?
Let’s say you make a purchase from Elegant Themes. How are you gonna upload it to WordPress and install it?
So, don’t worry, we have covered you. You can go with this method, which is to install a WordPress theme locally using the upload method.
So, to install WordPress using this method, go to your WordPress dashboard and look for click on the Appearance>>Themes and then click Add New.
Now, click on the Upload theme
Now, just click on the choose file and choose your theme zip file.
Once the file is selected, click on the install theme. The theme will be installed.
Now click activate to activate your theme. Now you can customize the theme as you want.
Now, let’s move to our thirst and the final method which is to install the WordPress theme Locally using FTP.
Install WordPress theme Locally using FTP
The last we are going to see is Installing WordPress Theme Locally using FTP. FTP, stands for “File Transfer Protocol” which helps you to transfer files between you and your website’s server.
To install WordPress Theme using FTP, we need the FTP credentials of our hosting. You can contact your hosting provider for the credentials if you don’t have them.
Then, you need to install FTP software on your computer in order to connect to your website’s hosting for transferring files. We’ll be using Filezilla.
This method is not for beginners but if you want to take your skills to another level then you can definitely try this method.
But don’t mess up with the other files because it can make some serious errors to your website.
Now, that you have FTP software Filezilla installed and your FTP credentials, the next step is to download the zip of your theme which you want to install.
We are going to install the most popular theme DIVI. Now, extract the zip file.
And, we are ready to upload our theme to our website.
Now, enter the FTP details to Filezilla and connect with your website using FTP. Once connected, you need to go to /wp-content/themes/ folder.
Inside it, you’ll see the files of all the themes that are installed on your website.
Select your unzipped file from your computer and upload it to your website.
Once the theme is uploaded, you need to activate the theme. To activate it, you need to go to your WordPress dashboard and search for the Appearance » Themes from the left sidebar and find the theme you just uploaded.
Now, hover your mouse to the theme you uploaded and click on the activate theme to activate it.
So that’s it for today, We had covered all the three methods of installing WordPress themes.
If you have access to your Cpanel then you can install themes and plugins from there too. For doing that, you need to search for the file manager and upload the unzipped file.
If you have any questions, you can ask them in the comment section, I’d love to reply.
If you liked this tutorial do share it with your friends. 🙂