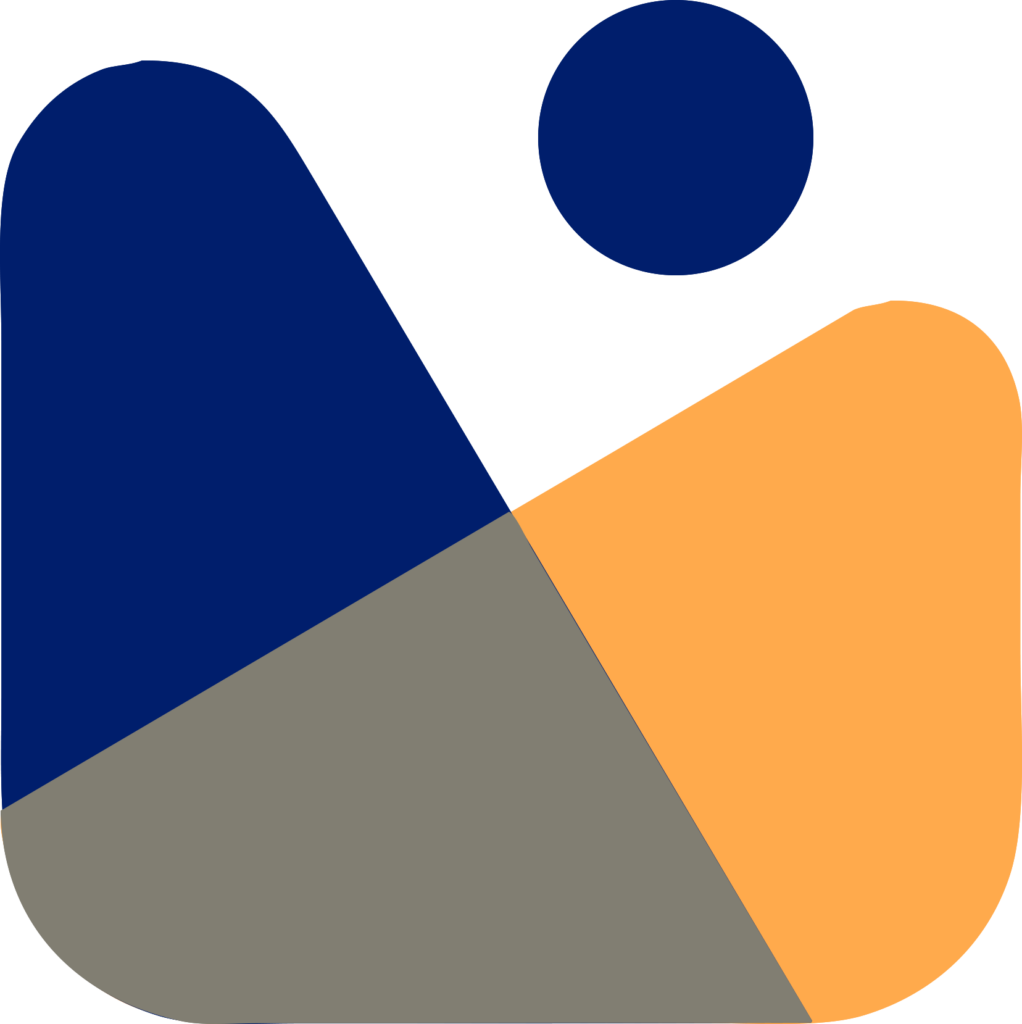Do you want to create and sell courses online? But don’t know where to start? Don’t worry, In today’s article, I’ll be explaining all about creating and selling courses online.
Whatever your niche is, you can simply follow this tutorial to create and sell courses online to your local students as well as international ones.
In this guide, I’ll explain that How you can create and sell courses online using WordPress. Also, we will see How you can make money by selling your courses online and enjoy success.

First, let’s see Why you should sell online courses?
Why You Should Create and Sell Courses Online?
People all over the world are taking very much interest in e-learning and it is getting popular day-by-day. You can learn skills online and earn revenue from those skills.
According to Campus Technology,
“As of 2020, the e-learning market was at $250 billion, according to market research firm Global Market Insights. That is expected to surge at a compound annual growth rate of 21 percent through 2027, to hit $1 trillion. That includes academic, corporate, and government use of e-learning.”
With this number of results, selling courses online will be very much profitable.
Your online course can also be used as a marketing tool and to improve client relationships. Make use of your online course to demonstrate what your company is all about. Demonstrate what sets you apart from the competitors. Build close bonds with your students and watch as their enthusiasm for your subject grows.
The nicest part is that online courses can be created and sold by anyone. All you need is a little knowledge and the capacity to speak passionately about a subject.
What You Need To Create and Sell Courses Online
To create an online course, you’ll need the following things.
- A course concept in which you can assist others in learning new skills.
- A name for a website. This will be the URL for your website (Example, wpbeginner.com).
- A WordPress hosting account is necessary. This is where the files for your website are kept.
- To design and manage courses, you’ll need an eLearning management add-on (also known as an LMS plugin). In this tutorial, I’be using MemberPress plugin.
- You attention for the next 45 minutes.
In less than an hour, you can create an online course with WordPress and I’ll walk you through every step.
Before jumping into it, let’s see some of the pros and cons of the MemberPress plugin.
Pros of MemberPress Plugin
Simple to Setup – MemberPress makes creating a membership website with WordPress a breeze. It can set up price, login, account, and thank you pages for your users instantly. It’s also incredibly simple to add membership plans.
Content Access Control – MemberPress has a strong access control system that lets you limit access to any material, including posts, pages, categories, tags, and files.
Dripping Content – Dripping stuff allows you to show members restricted content after a specified period of time. This is a fantastic tool for selling online courses and educational goods.
Sell Courses – You can quickly build and sell online courses with MemberPress. It provides customers with an interactive learning experience that focuses on course completion.
Integrations – MemberPress connects with email services such as GetResponse, AWeber, MailChimp, and MadMimi. For podcast hosting, it also works with Amazon Web Services and BluBrry.
Payment Gateways – PayPal and Stripe payment gateways are integrated into MemberPress. Authorize.net support is also included in the Developer plan.
Cons of MemberPress Plugin
Limited Payment Options – Only the three most popular payment gateways are supported by MemberPress. For site owners who live in countries where these payment channels are not available, this would be a deal-breaker.
Limited Integrations – While the plugin provides proper support for major services to run a membership site effectively, it lacks integrations with a number of other popular services. The plugin is simple to extend, and you can hire someone to integrate a third-party service you want to use.
Pricing– The Basic plan costs $129 per year, while the Plus plan costs $249 per year. However, they also offer a Pro plan that starts from $349 per year.
I think it is the easiest and reliable membership plugin to use even for beginners. It’s simple to set up and has a lot of useful features.
Setting Up WordPress Website
If you look online, you will find several platforms from where you can create and sell your courses online. But, I like WordPress for all my websites and I use it even for my clients because of its ease of use.
As we all know that WordPress powers more than 40% of the entire internet. So, WordPress.org is always my first choice to start any new online business.
For creating and selling your courses online you will need a self-hosted WordPress.org website, you’ll need a domain name ($14.99 / year), a WordPress hosting ($7.99 / month), and an SSL certificate to accept online payments ($69.99 / year).
And if you are starting a new business, it is quite a lot of investment.
But, don’t worry, Hostgator, one of the most popular and used WordPress hostings all around the world has agreed to give WpScholor users a free domain name, up to 60% discount on WordPress hosting along with a free SSL certificate.
Promo Code
All you need to do is go to the Hostgator, choose your hosting plan, and on the checkout page use my promo code WPSCHOLOR60 to get up to a 60% discount.

Once you have registered and purchased your domain name, you will receive an email having the details on How to log in to your web hosting control panel (cPanel).

The Control panel is the place from where you will install WordPress on your site and manage everything.
Now to install WordPress you need to log in to your cPanel and you can do it in two ways.
1- Either by logging into your Hostgator customer portal

2- Or you can directly click on the cPanel link that is inside the email that you received

Once you are logged into your control panel, Now you need to install WordPress to create your website.
Now, in order to install WordPress, click on WordPress installer

Now select your domain from the drop-down. And if you have a domain from another domain provider you can connect it with Hostgator easily.

Once you have selected your domain, Now you need to enter your website details like admin username, password, and email.
Remember these details because you will need them to login into your WordPress dashboard in the future.

Once WordPress is installed, Now you will see an “installation complete” screen which will show have a log-in button.

Click on the button and you will be prompted to your WordPress login. Now, here you need to enter the details that you created while installing WordPress.

Once you are logged in, this is How your WordPress dashboard will look like

Select and install your WordPress theme
Thank you for your attention and for following along with the process.
The visual appearance of your website is controlled by WordPress themes. When you will visit your site, it will look like this.

It is not as good as we want So, we’ll change it and install a new WordPress theme.
Check out our guide on Installing WordPress themes to learn more about it.
There are thousands of free WordPress themes available in the WordPress themes repository and some of them have a premium version too
Like the Astra theme, that we are going to use. Astra is one of the most used and reliable WordPress themes.
It provides you pre-made responsive templates that you can import and use them.
It doesn’t matter whether you are working with Elementor, Beaver Builder, or the Brizy builder. It provides you templates for all these page builders.
We have compared the most easy-to-use and popular page builders. You can check it out here.
To change your WordPress theme, go to your WordPress dashboard and click on Appearance » Themes and then click add new.
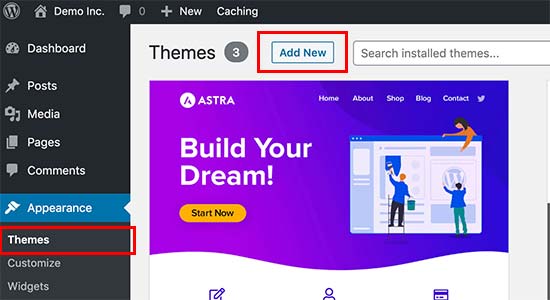
On the next screen, you will see the themes that are available in the WordPress theme repository.
There are more than 4000 themes in the popular tab and around 8500+ themes in the latest tab.
Here you can find the theme you want to install by searching it or even you can use filters. Once you found the theme according to your niche and aim, go ahead and click install to install the theme.

Once the theme is installed, you will see an activate button instead of install, Now you need to click on it in order to activate the theme that you just installed.

The visual appearance of your website may not look like the screenshot of the theme that you just installed because you will be able to adjust and set it up later.
The finest advice for choosing the ideal WordPress theme is to go for simplicity in design. It assists you in maintaining a clean and clear environment while providing a positive user experience.
If you want you can view our guide on the best WordPress themes.
Choosing a Template
One thing that I like the most about Astra is, it provides you some free templates that are like cherries on top for beginners with non-technical backgrounds.
Even with its free version, it provides you some modern and easy-to-navigate templates for Elementor, Beaver Builder, and the Brizy builder.
To import those templates, you need to install some plugins. One of them is any page builder but I will be using Elementor as it is one of my favorite Page Builders while the second plugin is Starter Templates.
You can install plugins by going into your WordPress dashboard and clicking Plugins » Add New and searching for the name of the plugins and click install to install the plugins.
Please see our guide on How to install WordPress plugins for beginners guide.

Once the plugin is installed, you will see an activate button instead of install. Click on it to activate the plugins one by one.
Once all the required plugins are installed and active.
Now go ahead and click on the Templates » Starter Templates and then the next screen will be like this where you need to select your page builder.

I am working with Elementor as it is most easy and my favorite page builder, you can use any of the listed ones.
Now click on Elementor

After clicking, you will see all the Elementor templates. Some of the templates are free while others are paid which you can use by buying Astro Pro.
When you will activate the Astra theme, you will see a notification saying that you need to install some plugins that work with Astra, Simply install those plugins, and then you will be able to import templates and give your site a fine look.
Now that, your site is ready, Let’s jump onto the plugin we will be using to create and sell courses online.
Getting Started With MemberPress
Once your site is ready, now we need to install an LMS plugin(Learning Management System) to create and sell online courses.
First, you need to install and activate the MemberPress plugin. For more details, you can visit the How to install a WordPress plugin.
MemberPress is the best LMS plugin and simplest to use. It has the most powerful set of functions that you need to create and sell your courses online very easily.
Complete course management, lesson plans, subscriptions, access control, payment management, and more are all included in it.
MemberPress is used by course makers all around the world to produce successful courses that generate over $420 million in revenue each year.
Note: I am assuming that you have activated the license key, if not, then you can do it by going into the MemberPress » Settings and then enter your License Key and click on the Activate License Key button.

Adding Payment Method
To add a payment method, switch to the Payments tab and to add your Payment Gateway, fill up the required details and then click on the update button once you have entered your Payment Gateway Details

Create Your First Course
Now, you are ready to create your first course. So to create it, go to the MemberPress » Courses, and then you need to install and activate the courses add-on.

Note: The MemberPress Courses add-on is recently released, so if you are not seeing the Courses page under the MemerPress section in your WordPress dashboard then you probably need to update the plugin to its latest version.
Once the addon is activated, you will be redirected to the courses page where you will see the following buttons. Click on the Add New button to add a new course.

After that, you will be redirected to the course page editor, where you can add the title and description of your course. The Course Page Editor is similar to WordPress Block Editor, which makes it easy to use and create a course page layout.

Add Sections and Lessons To Your Course
Now, let’s add some content to our course. MemberPress allows you to add course content like sections and lessons very easily.
You don’t need to switch to other pages to add content to your course.
So to add a section in your course, click on the ‘Curriculum’ tab and then the ‘Add Section’ button to create your course content.

To add lessons to a section, simply expand that section and then click on the ‘Add lesson’ button to add a lesson to that section.

Once, the lesson is added, now you can add the content in the lesson by clicking on the ‘Edit’ button next to the lesson title.

As, I already said that MemberPress allows you to edit the whole course on the same page, so when you have added the content to your lesson, now, for going back to the course editor click on the link at the top of the lesson editor.

Now, if you want to delete any lesson, you can do it by simply clicking on the delete button next to the lesson title.

This will not remove the lesson completely, it will just remove the lesson from your course. You can still find your lesson in the lesson list on the right side of the page.
To delete the lesson completely, click on the trash icon in the lesson list on the right side of the page. And that lesson will be deleted from your course.

Once you are finished adding content to your course, click on the ‘Publish’ button to publish the course.
Creating Course Membership Subscriptions
You can easily sell online courses with membership plans using MemberPress. Users can choose from a variety of membership levels to pay for your online course, and you can create as many as you like.
Many people employ a combination of free and paid courses to grow their audience and maximize passive income.
To add a membership, simply go to your WordPress dashboard and click on the MemberPress » Memberships and click on the ‘Add New’ to add a new Membership.

Now, on the next screen, you need to add a title and description of the membership you are offering. Also, you can enter the price of the membership under the Membership Terms.

Now scroll down to the Membership options section. This is the section where you can configure advanced membership options like the sign-up button, welcome email, pricing box, and more.

Once you are finished, you can click on the Publish button to save your changes.
Repeat the process if you need to create more membership plans. Remember these are the membership sales pages that you will create.
Settings of the Course
In the ‘Settings’ tab of the course page editor is the option to include in the course listing. The Course Listing page is a page on your website’s front end that displays all of your Courses in a simple, searchable grid.

And the second ‘Setting’ is the sales page. This should redirect to the MemberPress Membership registration page where you can give access to your Course.
If you’re not sure what your Membership Registration URL is, go to MemberPress » Memberships and copy the URL next to the Membership Registration field.

Copy this URL and paste it into the Sales Page setting.

Adding Course Image, Categories and Tags
By adding an image to your course, it will give a more clean and nice look to your course and it stands out on your Course Listing page.
To add a featured image to your course, switch to the course page tab on the course page editor, and on the right side of your screen, you will see different options. Look for the ‘Featured Image’ option.

Now, if you are not seeing this right sidebar, click on the Settings icon at the top right side of your screen and you will see this right sidebar, Here you can add Featured Image, give your course a category and tags.

Restrict Your Course Access to Membership Plans
MemberPress allows you to decide who will get access to your online course using course access control rules. If you have no rules set, then the course will be available publicly.
So to add rules to your course, go to the MemberPress » Rules and click on the ‘Add New’ button.

Now, you can specify which course you want to protect and add rules to it. You will have these three options under the protected content section.
- For Protecting Single Course
- For Protecting All Courses
- For Protecting Courses by Category
For Single Course Protection
Select ‘A Single Course’ from the drop-down menu and then select your course from the next dropdown if you have more than 1 course.
After that, if you want to provide access to your users to this course, when they will purchase it. So, select the ‘Membership’ option from the dropdown and then select the course in the next dropdown.

For Protecting All Courses
If you want to protect your all courses, then select the ‘All Courses’ option from the dropdown in the Protected Content Section.
Once selected, now add the access conditions.

For Protecting Courses With Category
Now if you want to protect your courses with category, then select the ‘Courses with Course Category’ option from the dropdown in the Protected Content Section.
Courses with course category mean that you can specify the rules for all the courses that will be in that specific course category.
So once you selected it, now add the access conditions.

Enable Classroom Mode:
Remember to enable the ‘classroom’ mode for the dest user experience and design. Enabling this will give your course a more decent and an easy to navigate look on the front-end.
To enable the classroom mode, go to MemberPress » Settings » Courses and simply enable the classroom mode option.

Preview and Customizing the Course
Your members and guests can preview your course on the course listing page. You can preview your course by going to this link https://example.com/courses/

Now when the users will click on the course, they will be redirected to the course page and they’ll see a very clean and good designed page.
Note: This is the page design after you enable the ‘Classroom’ mode.

You can also customize the course page templates by visiting the Appearance » Customize page and clicking on the ‘MemberPress Classroom’ tab.
Don’t forget to click on the ‘Publish’ button, once you made the changes.
Sell Your Online
One thing that I like the most about MemberPress is that you can use it with other WordPress LMS plugins like LearnDash, too.
It is super flexible with WordPress and you can use WooCommerce to manage payments and orders if you wish to sell other items such as physical goods related to your course, swag, and so on. This will enable you to create a functional online store for your website.
You can even sell your course on other platforms too like Udemy and SkillShare.
Promoting Your Course
Once you have made your course and published it, there is no use of it, until the people know about your course.
So start promoting your site. There are several ways you can use to promote your course and grab some leads. I’ll be explaining some of the main ways to promote your course.
Create a Laning Page
Custom landing pages and sales pages are proven to increase course sales. So, you should focus on creating the landing page for your course which can grab you some leads.
Having a good landing page is very important as it really affects the leads and can skyrocket your success.
I recommend using Elementor Pro for creating your landing pages. It is the best WordPress Page Builder that allows you to create professional landing pages quickly and easily.

Basic SEO
SEO is the best and long-term way to get traffic on your site free of cost. WordPress is self-optimized but still needs to work on the On-Page and Off-Page SEO.
Fortunately, WordPress has some plugins which can help you to increase your On-Page SEO score.
There are several plugins like YOAST SEO, RANKMATH, and AIOSEO available in the market, providing you free and paid versions.
Build Your Email List
After a while, you’ll see that the majority of visitors to your website aren’t interested in enrolling in your online course. The issue is that after the users leave your website, you won’t be able to contact them.
You should establish an email newsletter to address this. This way, you’ll be able to collect email addresses and contact those users to encourage them to return to your site.
For email marketing, I recommend GetResponse or ConvertKit.
Frequently Asked Questions
How to create high-quality videos for your course?
Video is an important component of online classes. It allows you to better communicate with your audience and demonstrate your specialized skills.
You don’t need to invest in expensive video equipment when you initially start out. For most users, a decent Ultra HD webcam like the Logitech Brio will suffice.
You can use Camtasia or Screenflow for Mac to create screencasts and recordings.
What are the other learning platforms with WordPress?
You may create and sell courses on a lot of online course platforms.
Teachable, Thinkific, Kajabi, Udemy, and other similar sites fall into this category.
Any of these can be used with your WordPress website. These systems may provide an easier way to create online courses, depending on your needs.
However, they are usually more expensive and/or take a cut of your course sales revenue.
The best practice that can make my Online Course Successfull?
While there are numerous strategies you may apply to make your online course idea a successful and profitable business.
Case studies are a little-known but effective strategy. Unfortunately, they aren’t used by nearly enough course developers.
A case study allows you to spotlight your community’s most successful students. This not only encourages others but can also assist individuals who are unsure how to get the most out of their items.
Many of our own businesses employ case studies for social proof to increase conversions, as well as to provide encouragement and incentive to new users.
How can I confirm that my course concept is reasonable?
It takes a lot of time and effort to create online course content. This is why we always advise users to test their course concepts before getting started.
A course idea can be verified in a variety of ways.
You can conduct a poll or survey on your website, get input from your audience on social media, or review your most popular blog pieces or YouTube videos, as the latter can often be transformed into courses.
Which is the best webinar platform for course creators?
When it comes to online education, nothing matches live webinars. You can use it to improve membership growth and increase audience engagement.
The majority of these solutions will allow you to produce live webinars, as well as automatic evergreen webinars and a variety of webinar engagement options.
I hope that you liked this article and learned something about Creating and Selling your Courses Online.
If you liked this tutorial, then please follow on Facebook, Twitter, Instagram, and also please subscribe to my Youtube Channel for video tutorials. And if you have any questions please let me know in the comments.