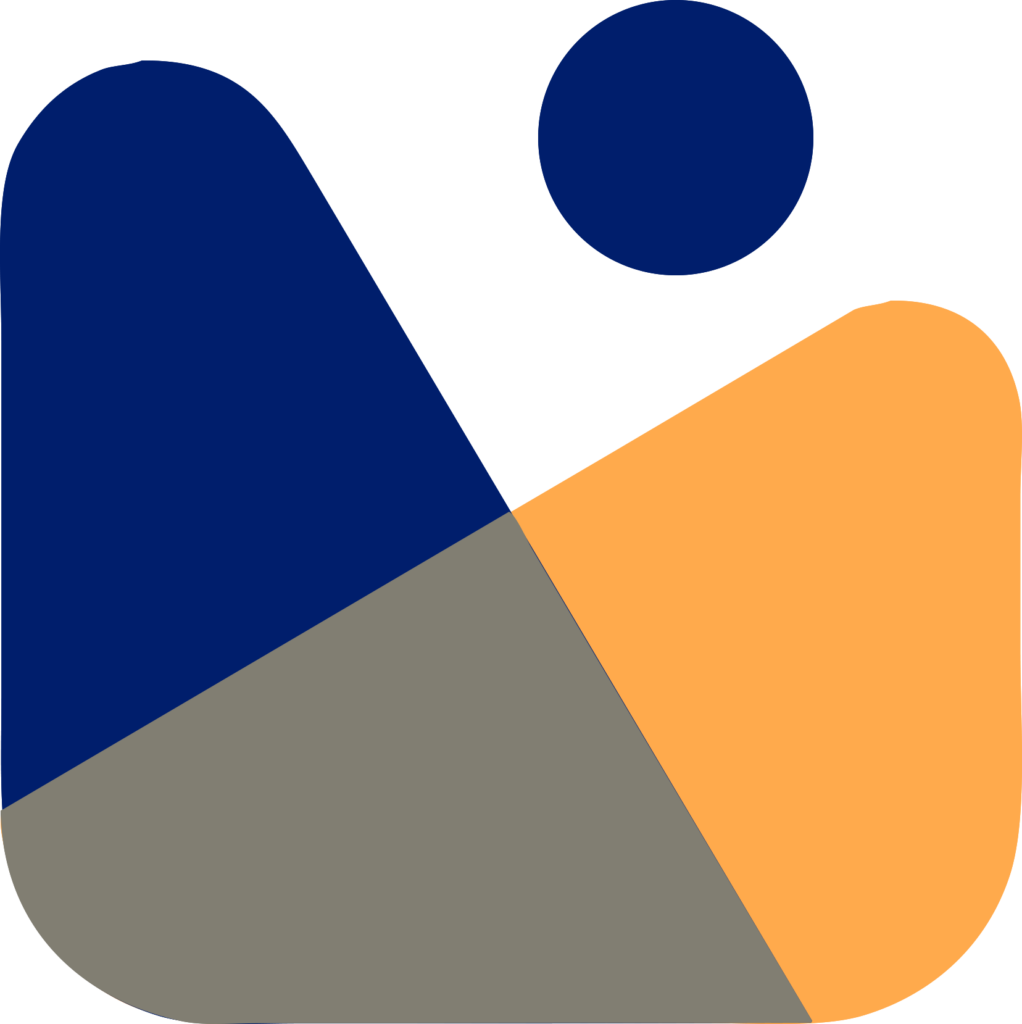Do you know How to Embed Videos in WordPress? No? Don’t worry, Today, I am gonna show you How to Embed Videos in WordPress Easily.
We’ll be looking into different methods to embed videos in WordPress. All of them are super easy to follow.
Videos are a great way to increase traffic to your site but some users find it difficult to embed videos in WordPress and they simply upload it to WordPress Media Library.
This is a big mistake that some beginners do because it will impact your site’s speed and alternatively increase the bounce rate.
We will also see that Why you should not upload videos to WordPress?
How to Embed Videos in WordPress Blog Posts and Pages?

Embedding videos in WordPress is quite an easy task because WordPress has a feature called auto-embeds which allows your website to automatically get the embed code from popular video hosting services like YouTube, Vimeo, etc.
For embedding videos in WordPress, you just need to copy the video link and paste it inside the WordPress Editor( Block Editor or Classic Editor).
Let’s take an example of a Youtube Video. Copy the link to that video that you want to embed.
After that edit the post or page where you want to embed that video and paste the URL in the Editor.

After pasting the URL of the video, WordPress will fetch the embed code video and display the video in the content area.
Easy, hmmm??
Once the video is added now if you want to change its settings then you can do it from the block toolbar and settings columns on the right.

You can change its alignment, make it full size or medium-sized, add a caption, and much more.
WordPress can only do auto-embeds for white-listed video services. For other websites, you will have to obtain the embed code and then paste it into your blog posts.
Here is a list of white-listed video services for auto embeds in WordPress:
- Amazon
- Animoto
- Cloudup
- CollegeHumor
- Crowdsignal
- Dailymotion
- Flickr
- Hulu
- Imgur
- Issuu
- Kickstarter
- Meetup.com
- Mixcloud
- ReverbNation
- Screencast
- Scribd
- Slideshare
- SmugMug
- Someecards
- SoundCloud
- Speaker Deck
- Spotify
- TED
- Tumblr
- VideoPress
- Vimeo
- WordPress.tv
- YouTube
Let’s say you have a video from the platform that is not available in the list then How to embed videos in WordPress?
So, in this case, you will need full HTML embed code for the video.
Simply, copy that code provided by the website and paste it in the custom HTML block in WordPress Editor or content area.

For Classic Editor
If you are using WordPress Classic Editor then to Embed videos in WordPress is quite similar to in the Block Editor.
You just need to copy the code and paste it into the WordPress Classic Editor.

Similarly, you can embed videos in the sidebar also. You will just need to paste the code in the Sidebar widget content area.
How to highlight a specific part of the video in WordPress?
Now, you know how to embed videos in WordPress blog posts but What if you want the video to start from a specific time and end at a specific time too?
How will you embed videos in WordPress to start and end at a specific time?
The answer to the question is, you will use the embed code of the video instead of the video URL. Embed code means the iframe code which looks like this
<iframe width="560" height="315" src="https://www.youtube.com/embed/EM1UWX5LlSU" title="YouTube video player" frameborder="0" allow="accelerometer; autoplay; clipboard-write; encrypted-media; gyroscope; picture-in-picture" allowfullscreen></iframe>You can get this code from the platform you are using for your videos. In my case, I am using YouTube, so to get the embed code of the video from youtube, click on the Share button under the youtube video and then click on the embed

Now, select the time frame from where you want the embedded video to start in WordPress blog post.
Let’s say you want the video to start from 30 seconds, then enter 30 seconds in the window like in the below picture and then copy the code and paste it in WordPress Editor.
Now, if you are using WordPress Block editor then you need to add a code block in order to paste this code.
And, if you are using WordPress Classic Editor then you will paste the code by switching from visual to the text editor.

Now your video will start from 30 seconds.
Now, let’s see How you can add an end time to the embedded video in WordPress.
To add the end time, you need to add a little piece of code in the embed code.
Let’s say you want the video to end at 4:50(290 seconds), so you will add the end time in seconds right after the start time. Below you will find the code with only start time and start and end both times.
//////Embed code with only start time//////
<iframe width="560" height="315" src="https://www.youtube.com/embed/EM1UWX5LlSU?start=30" title="YouTube video player" frameborder="0" allow="accelerometer; autoplay; clipboard-write; encrypted-media; gyroscope; picture-in-picture" allowfullscreen></iframe>
//////Embed code with only start and end time//////
<iframe width="560" height="315" src="https://www.youtube.com/embed/EM1UWX5LlSU?start=30; end=290" title="YouTube video player" frameborder="0" allow="accelerometer; autoplay; clipboard-write; encrypted-media; gyroscope; picture-in-picture" allowfullscreen></iframe>Once added publish the post and you will see the video will starts from 30 seconds and end at 4:50(290 seconds).
So, now you know How to Embed Videos in WordPress that start and end at a specific time.
How to Embed Videos in WordPress page build using Elementor?
Now, let’s say you have a page built using Elementor Page Builder. You want to add a video to this page.
So to embed the video in the WordPress page built using Elementor, Edit that page using Elementor and you will see an interface like this.

You can embed the video on the page where you want by adding a new section. If you want to add a video section between two sections so when you will hover on any section you will see a plus button above section.

Once you click on the plus button then you will need to choose the structure of the section i.e; the number of columns you want.

Click on the structure you want and then it’s time to add elements to this section like video element or text element. To add the element click on the plus button.

After this, you will see the list of elements available in Elementor on the left side of the screen. Drag the video element from the list and drop it inside the column.

Once you dropped the video element/widget, then you will see the column to look like the following image. Here you need to enter the URL of the video in the following box.
You can even add the margin, padding, and do a lot of stuff with video, by clicking on the ‘Style’ and ‘Advanced’ tab.
Once you have completed your change, now click on the ‘Publish’ button at the bottom.

If you want to buy Elementor Pro then You can but it for $49 for one site. You can aslo check out our guide on Best Drag and Drop Page Builders.
WordPress Embed Plugins
By default, you don’t need to use a plugin to embed videos in WordPress. However, you may want to use plugins to improve the video viewing experience on your website.
The following are a few plugins that you may want to try.
Youtube Embed Plus
EmbedPlus’ YouTube plugin allows you to personalize the videos you embed on your WordPress site in a variety of ways.
To begin, the plugin includes gallery functionality that allows you to import your playlists or channel lists into your site.
The galleries are mobile-friendly and ready for you to personalize. Then, depending on their demands, your users can browse and search for certain films.

Many other capabilities come standard with EmbedPlus’ YouTube plugin, but we’ll go through the most important ones in the list below.
In terms of pricing, most of the plugin’s fundamental functionality is free. You can, for example, use branding to remove parts of YouTube’s colors and logos while also including a YouTube live broadcast on your website. The premium edition starts at $19.99 and goes up from there.
Support is provided for some of the plans, and you receive some interesting additions such as automatic video SEO markup and faster page loads.
YotuWP
YotuWP is one of the best plugins for embedding YouTube videos in WordPress. It allows you to import playlists, channels, and videos from specific usernames and create video galleries on your website. You can integrate and embed videos from Vimeo and Wistia as well.

You can personalize almost every aspect of a movie with the YotuWP Pro edition. It features a simple style and video galleries to give your website a professional appearance.
You can even use your custom data to alter the video’s metadata and optimize it for your desired keywords.
YotuWP Pro costs $21 for a single-site license. You receive lifetime updates and all of the pro features for this price. The cost of the unlimited site license is $119.
Video Gallery – YouTube Gallery
Video Gallery is a simple WordPress plugin that allows you to build video galleries by adding YouTube videos. The free version has 16 distinct layouts, and all of the galleries are mobile responsive.
In the free version, you can also add hover and lightbox effects. You may easily add films from Wistia and Vimeo in addition to YouTube.

Even more, customization is available in the premium version. Over 125 fonts, 100 hover effects, and over 150 stylistic choices are included.
This plugin’s single-install license is $15 and includes lifetime updates. It comes with all of the premium features as well as future updates.
Why can’t I upload the videos to WordPress?
You certainly can, but I strongly advise against it.
Shared WordPress hosting accounts are used by the majority of tiny blogs, and videos can consume a lot of server resources. Your website is more likely to crash if your video receives a lot of traffic.
Second, you’re losing out on the traffic that YouTube viewers generate.
YouTube is the world’s most popular video hosting site, as well as the world’s second most popular search engine and the world’s second most popular social network after Facebook.
If you don’t want to publish your videos to YouTube, Vimeo or DailyMotion are good alternatives.
I hope you liked this article. If you liked this tutorial, then please follow me on Facebook, Twitter, Instagram, and also please subscribe to my Youtube Channel for video tutorials. And if you have any questions please let me know in the comments.