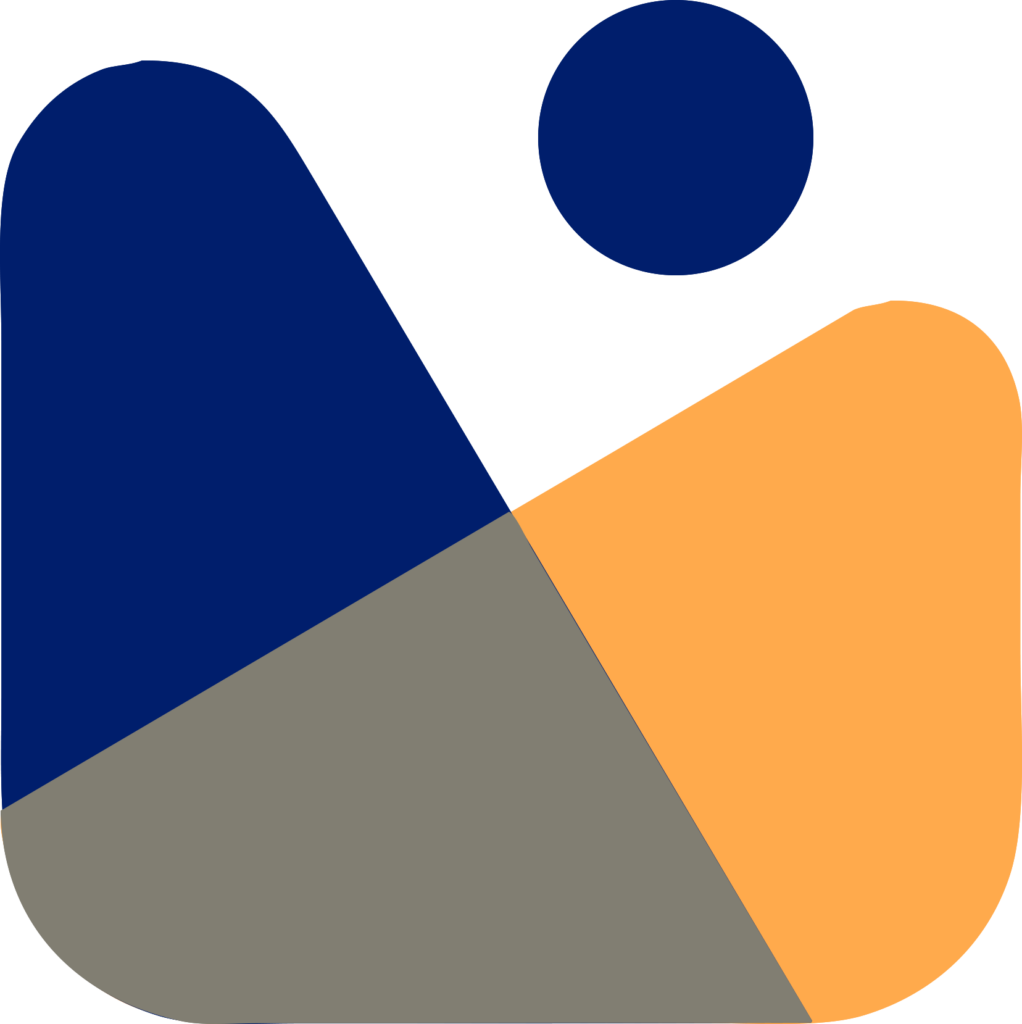You have installed WordPress, Now, you want to add more features to it. So, to do so you need to install WordPress plugin.
WordPress Plugins are additional features of functions that you can add to your site by installing a plugin.
These features and functions can be like a shopping cart, contact form, analytics, and many more which you’ll need when you get deep into WordPress.
So, in today’s article, we are going to learn How to Install A WordPress Plugin?

NOTE:
You cannot install WordPress plugin if you are using wordpress.com
WordPress.com has its limitation, we’ll discuss these limitations in some other articles but for now, if you are using WordPress.com you cannot install a WordPress plugin to your website unless you have a business plan.
Many of the new users who do not know about WordPress.com and WordPress.org complain that they are not able to install a WordPress plugin OR they are not seeing the plugins tab in the left column of the dashboard.
It is because they are using WordPress.com and it’ll not allow you to install plugins unless you buy their business plan.
Having that clear, let’s move to our topic which is installing a WordPress plugin.
Video Tutorial:
Check out the video tutorial on How to Install WordPress Plugin. However, if you want more instructions, then continue reading.
How to install WordPress Plugin?
We have a video tutorial explaining How to install a WordPress plugin.
But, if you want to go with the text instructions you can follow along with this article.
You can install WordPress Plugin by three methods:
1- Install WordPress Plugin using the search method
2- Install WordPress Plugin using the upload method
3- Install WordPress Plugin using the FTP method
1- Installing a WordPress Plugin using the search method:
So, the easiest way of installing a WordPress plugin is by using the search method.
But you can only install those plugins which are available in the WordPress Plugin Directory and the plugins in this directory are free plugins.
To install a WordPress Plugin, go to your website’s WordPress Dashboard and look for Plugins in the left sidebar of the dashboard. Hover over the Plugins » Add New
After this, you’ll see a window where you need to enter the name of the plugin OR the functionality you are looking for and press Enter to search.
Now, you’ll see a bunch of plugins listed on the screen. As we have searched for a plugin named Elementor the most popular page builder for WordPress websites.
We have compared some top page builders for WordPress.
You can choose the one which suits you best but in our case, we are looking for Elementor. So, we are going to install it.
To install a WordPress plugin, just click on the install now button in front of your chosen plugin, which is the first search result in our case.
It’ll take some time to install. Once it is installed you’ll see a button to Activate the plugin. Just click the button for activating the plugin.
Once it is activated you can now play with the plugins and create different designs for your website.
You can go for the Pro Version of Elementor if you want to explore it and design website’s on an advanced level.
So, Congratulations on installing the very first plugin to your WordPress Website. Now the next step is to configure the plugin settings which will vary from plugin to plugin.
2- Installing a WordPress Plugin using the upload method:
In WordPress Plugin Directory you’ll only see the plugins which are free. So, if you have paid for a plugin and want to install it on your WordPress website, then you’ll need to upload the plugin to WordPress and install it.
Remember that the plugin upload file will always be in a zip format.
Now, in order to install the WordPress plugin using the upload method go to Plugins » Add New page and click upload plugin.
You’ll see a window like this
Now, choose your plugin zip file, click on the install now button and the installation will start.
Once installation is complete you’ll be prompted to this type of window. Now, just click on the Activate Plugin and the plugin will be activated.
And that’s it, the plugin is installed and activated successfully. Now the next step is to configure the plugin settings which will vary from plugin to plugin.
3- Installing a WordPress Plugin using the FTP method:
It is a bit difficult method for beginners. But you might need to know this method too. Sometimes, you face some error while adding a plugin using the above two mentioned methods
OR your hosting provider may have file restrictions that could limit your ability to install a plugin from the admin area.
So, installing a WordPress Plugin using the FTP method is the best method in this situation.
First, you’ll need to download the plugin’s source file which will be a zip file. Next, extract that zip file on your computer.
When you’ll extract that file a new folder with the plugin zip file name will be created which will have all the plugin files.
And yes, this is the folder which you need to upload manually to your website using the FTP client.
Now, You’ll have to access your host through the FTP manager. If you do not have your FTP username and password, then contact your WordPress hosting provider and ask them.
Open the FTP client on your computer and connect to your website using the login credentials provided by your web host.
Once connected, you need to go to the /wp-content/plugins/ folder on your website.
Next, upload the folder you extracted from the zip file to the /wp-content/plugins/ folder on your web server.
Once uploading is complete, visit your WordPress site’s admin panel OR Dashboard, hover over to the Plugins » Installed Plugins and look for the plugin you just uploaded, and click Activate to activate the plugin.
Once, it is activated you need to configure its setting which is different for every plugin.
And that’s it, we have covered all the three methods that we can use for installing a WordPress plugin.
If you encounter any questions or confusion, you can ask us in the comments and we’ll reply to all.
Also, if you enjoyed this tutorial and learned something, please subscribe to our YouTube Channel for WordPress video tutorials. You can also find us on Twitter, Facebook, and Instagram.