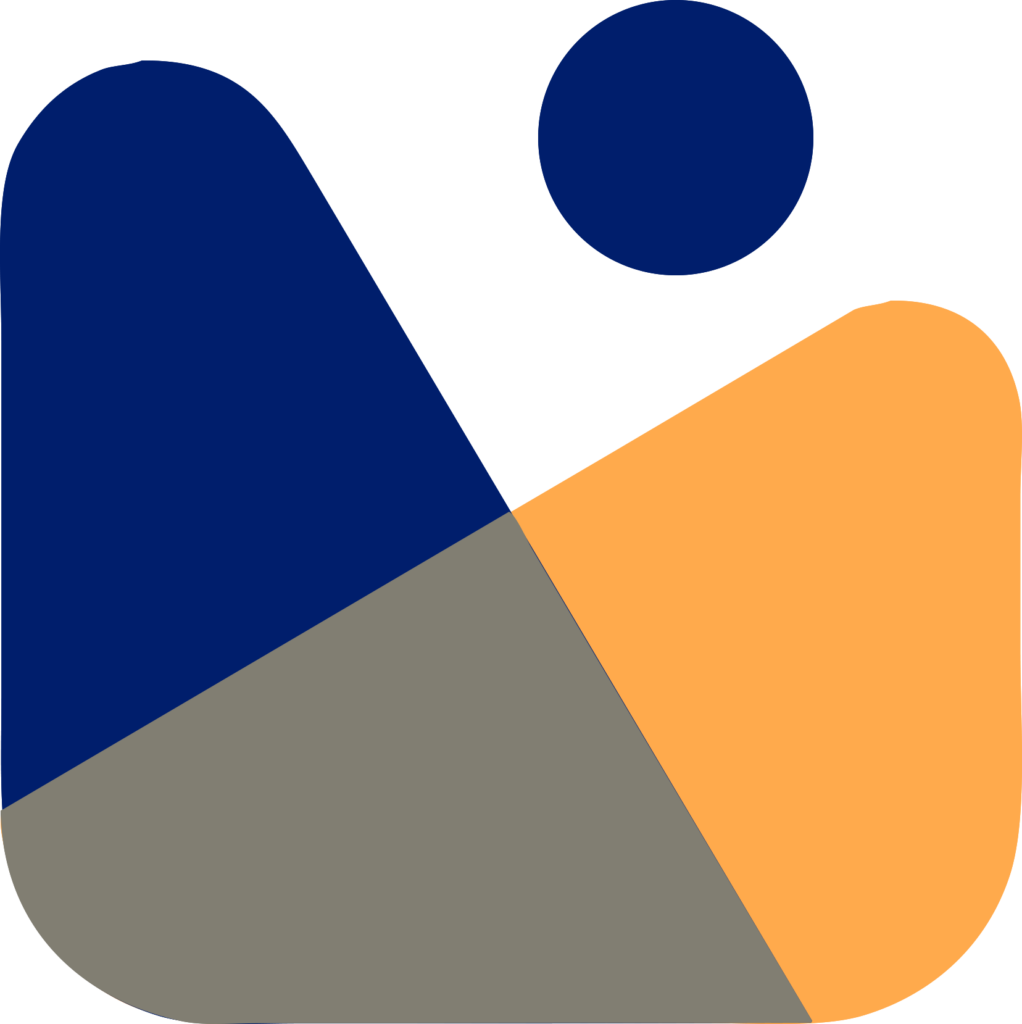To begin with WordPress Installation locally you need to have a local server but Before Getting into WordPress Installation Locally on your PC using XAMP, Let’s get some information about WordPress.
WordPress is the most well-known website builder. WordPress comprises 39% of all websites on the internet.
It is because WordPress is easy to use and its installation is easier than that. So, creating stunning websites becomes easy with WordPress.
WordPress can be installed with a few clicks on all the best WordPress hosting companies. Installing WordPress would probably take about 5 to 10 minutes.
But, before starting with WordPress, you should know that it is not a regular application that will be installed in your computer system like Microsoft Word.
In order to install WordPress Locally, you need to have a server. So, if you are just getting started with WordPress, then you might not want to spend money on buying WordPress hosting and domain.
To install WordPress locally you should install a local server like XAMP, WAMP, OR MAMP.
If you have experience in building websites and want to make a website so you have to buy the hosting and the domain.
And, WordPress installation on hosting is very much easy. You can view my guide on How to start a Blog to learn about WordPress installation on WordPress hosting. In this article, we are going to cover How to install WordPress Locally using XAMP?

What is XAMP?
XAMPP is a free and open-source cross-platform web server solution stack package developed by Apache Friends, consisting mainly of the Apache HTTP Server, MariaDB database, and interpreters for scripts written in the PHP and Perl programming languages.
In short, XAMP is a compilation of PHP, Apache, and MySQL bundled for Windows computers. Installing all of them is not quite easy.
XAMP allows you to install all of them easily and it’ll provide you a local easy-to-use environment within minutes.
Video Tutorial
If you don’t like the video or need more instructions, then continue reading.
Step-1: Installing XAMP on Windows
The very first step on your way is to download and install XAMP on your computer. In order to download XAMP, you can download it from the Apache Friends website. It is a big file of 158 MB, so it’ll take some time depending on your internet connection.

Once it is downloaded, open the file, you’ll see a User Account Control Pop-up, just click yes and you’ll see the XAMP installation interface like this

Click Next to continue

Click Next to continue
Now, you’ll see a window specifying the location where you want to install XAMP.

The default location is Drive C:/XAMP
XAMP folder will automatically be created, in case you don’t create it. You can change the location as you want.
Once you select the location, just click Next to continue. The next screen will be about the Bitnami for XAMP, just uncheck the box and click Next to continue.

Now, you’ll see a window like this,

Just click the Next to start the installation.
This installation will take some time:

Once it is installed completely, you’ll see a pop-up like this:

When you’ll click the Finish XAMP control panel will open.

Start both the modules, When they both are working, their status will turn green.

Now, for testing the local server, you can go http://localhsot/ in any web browser.
So, you have successfully installed XAMP on your PC. Now let’s move towards the next step.
Step-2: Adding WordPress File into XAMP
To install WordPress Locally you need to have a WordPress file downloaded. If you haven’t downloaded the WordPress file, you can download it from WordPress.org. Once you have downloaded the WordPress File.
Now go to the xamp folder in Drive C OR the drive where you have installed XAMP. Look for the folder ‘htdocs’ inside the XAMP Folder.

In htdocs, create a new folder for your test site. This folder name will become the sub-name that will be used to access your site. For example, if you make the folder testsite, you’ll access your site by going to http://localhost/testsite
Once you create the folder, extract the WordPress .zip file you downloaded from wordpress.org into it:

Step-3: Creating a Database for WordPress
Now, you need to create a MySQL database for your to install WordPress Locally. To do that, go to http://localhost/phpmyadmin OR you can go to PHPMyAdmin from the XAMP control panel too.

Now, click on the Databases at the top.

Enter the name of your database and click create.

Now, if you are working on a live server, you don’t need to create a database for installing WordPress.
Step-4: Installing WordPress Locally
Now, to install WordPress Locally visit your site using this http://localhost/folder-name (Enter the folder name you created in htdocs folder) You’ll see a WordPress Installer like this

Now, when you click continue, you’ll be asked to provide the database details.

The required database details would be
- Database Name = Name of the database you created in PHPMyAdmin
- Username = “root”
- Password = leave blank
Now, click submit and run the installation. The following window will appear. Enter the site details and remember the password, you’ll need it to log in to your Local WordPress dashboard.

Now, click install WordPress, and after that click run the installation.

WordPress installation on your localhost will start. It’ll take some time to finish the installation.
Once, it is finished, you can see your website by going to this link http://localhost/folder-name (Enter the folder name you created in htdocs folder)

You’ll see the website with the default theme activated. Check out our guide on Best WordPress Multipurpose Themes.
Now, if you want to enter the dashboard of your locally installed WordPress website you can follow the exact same link as above, just add /wp-admin at the end.
Now, you have successfully completed the WordPress installation
As a Freelance Developer, I always install WordPress Locally for testing new plugins and themes and also to learn new things.
If you liked this WordPress Installation Tutorial, please subscribe to my YouTube Channel for WordPress video tutorials. You can also find me on Twitter, Facebook, and Instagram.